MacからJetson Nano にX11 Forwardingで接続する
前回からの続き
前回、Jetson Nano を購入して、Wifi環境までを構築しました。
セットアップについては後日書くとして、快適な開発環境を構築すべく設定を行なっていく。
最終的にはMacからssh でX11 forwardingを行い、jetson nano 上で起動させた IDEをmacから操作したい。その前段階としてjetson nanoの画面をmacに転送する設定を行う。
環境
mac側
MacBook Air (Retina, 13-inch, 2018)
MacOS Catalina 10.15.7
Jetson Nano
# R32 (release), REVISION: 6.1, GCID: 27863751, BOARD: t210ref, EABI: aarch64, DATE: Mon Jul 26 19:20:30 UTC 2021
※JetPack 4.6相当
試行錯誤
(試行錯誤も何も、MacってBSD派生やから、X Windows Systemは入っとるやろ、、、)
(そういうところがWindowsと違うはずや。)
ssh -X で接続してxeyesを起動、、、っと。
can't open display ... (え??)
X Windows systemは最近のOSには入っていないみたい。
(どんどん別物になっていっているんやな。。。)
という事で、Mac用のX Window SystemであるXQuartzを入れます。
MAC側の設定
以下のURLの方法でやってみる。
アップルサポートからXQuartzを入手
※インストール後、再ログインが必要になるため作業途中のものがある場合は要注意。
dmgファイルをダウンロードしてインストール。
他にはbrewコマンドからインストールする方法もあるみたい。
インストール+再ログイン後、環境変数$DISPLAY としてXQuartzが設定されます。
確認方法
$ echo $DISPLAY
/private/tmp/com.apple.launchd.SHBWxiznJK/org.xquartz:0
Jetson Nano側の設定
Jetson nano側のsshd も設定して、X11 forwardingが使えるようにしていく。
(久々にVim使った。。。)
$sudo vim /etc/ssh/sshd_config
X11Forwarding yes
X11DisplayOffset 10
X11UseLocalhost no
さらにsshd を再起動して、設定を反映
$sudo systemctl restart sshd
MacからX11 Forwardingでログイン
mac の好きなターミナルから
$ ssh -X <host>
でログインし、
定番の
$ xeyes
を実行
(なんでか知らないけどX11関係になると必ず出てくる目玉。)

♪───O(≧∇≦)O────♪
これでまた一歩開発環境が整った!!
まとめ
ここにはまりました。
次回はいよいよコーディング環境を整備しよう!
macの画面切替、画面分割をWindowsっぽくする(Mac改造計画その1)
きっかけ
仕事でWindows, 家でmacだと頭が混乱します。ちょっとしたことがキーボードでできずイライラ。
macの操作性もリスペクトしつつ、やっぱりwindows便利機能も使いたい!
少しずつmacに手を加えていきます。
入れた機能の備忘録。
対象のMAC
今回変更する機能
- 画面分割
- 画面切り替え
どちらもキーボードでする事が多い機能なので、慣れた方法にしときたい。。。
1. 画面分割したい
Windowsだと、ショートカット:「Win」 +「 →」とかでできる画面分割。
せっかく4Kディスプレイもあるし、ブログ書きながらネットサーフィンしたい!
MacOSでもSplit Viewという機能があるようですが、マウスで長押ししないと使えないなどあんまし使い勝手は良くない。(ipad向けの機能を無理やりmacbookに積んだのかな。)
やっぱりキーボードでサクサク切り替えたいよな。。。
そこで見つけたのがこの記事。
Shiftltってアプリでキーボードでサクサク切り替えれるみたい。
他の有料アプリとも迷っていたが、上の記事をみてShiftltに決定。
インストール方法は上のサイトが丁寧。(めんどくさいので書かない)
操作は以下の通り。だいぶwindowsの操作感に近くなった。
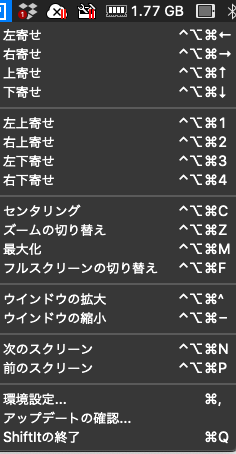
注意が必要なのは
- フルスクリーンモードの時はこのアプリで操作できない(あくまでウインドウの大きさを変えるだけ)
- 別ディスプレイに画面を動かしたい時は「次のスクリーン」という操作を必要がある(Windowsと同じようにはいかない)
それ以外は非常に満足。
2. 画面切替をしたい(設定変更のみ)
画面分割が納得できるものになったら、今度は画面切替が気になり出しました。
Macのショートカットでの画面切り替えの挙動は、
- command + tab でアプリを切り替え
- アプリで複数ウインドウを使っている場合には同一アプリの別ウインドウに切り替えることはできない
- ウインドウ切り替えは別のキーバインド
となっており、混乱してしまう。どうにかならないものか?
windowsとはちょっと違うけど、上の記事をみながらopt + tabでウインドウ切り替えができるように設定変更。
これでWindowsとそんなに変わらない方法でキーボードだけで画面切り替えができるようになった。
まとめ
上の2つを入れるだけでも、仕事でWindowsに慣れている人にとってはストレスが減ると思う。ぜひ試してみてください!
少しずつmacを便利にしていきたい。
Jetson Nanoで遊んでみた(機材購入編)
きっかけ
(人生初のブログ投稿のため、拙い部分が多々ございますが、ご容赦ください)
最近、仕事でCUDAを触る機会があり、思ったより簡単にコードが組めることに気づきました。これは何かできそうだ!でも、家にはGPU付きのパソコンなんてない。。。
→ Jetson Nanoがあるじゃないか!
早速買って試してみよう!
Jetson Nanoを買ってみよう!
早速アマゾンで検索してみたところ、なんか高い(B01モデルが2万??)。
あれ??
昔、99ドルで売り出したってニュースになってなかったっけ??
上のブログを見たところ、どうやらアマゾンだと高いらしい。
秋月電商さんか、スイッチサイエンスさんであれば適正価格で買えるとのこと。
スイッチサイエンスは品切れだったため、秋月で発注。
メモリサイズは2GBと4GBの2種類
迷った末、Jetson Nano上でIDE使いたいなーと思い、
メモリのでかい方を選択。(優柔不断なので、3回くらいカートの中身を入れ替えたw)
購入時の注意
Jetson NanoのDevelopper Kitには
- 本体+キャリアボードしか入っていない
- 起動はSDカード
らしいので、
- 電源(USB type-b or dcアダプタ)
- OSを入れる SDカード
は別に購入が必要。(今回は秋月さんでおすすめのものを何も考えずに購入)
もっと快適にしたい!
Wifi使ってリモートで開発したい。。。
Raspberry Piとは異なり、アンテナモジュールが必要らしい。
M2接続のWifiモジュールとアンテナが必要みたい。
うーん、でかいし、3000円って高いな。。。
調べてみると、TP-LinkのWifiドングル(TL-WN725N)がドライバレスで使えるらしい!
しかも安い(700円)!これにしよう。
とりま、Jetson Nanoで最低限遊ぶための準備はできたかな。
まとめ
- Jetson Nanoを購入する前には価格が適正か確認しましょう
- SDカード、電源は併せて購入必要
- Wifiもドングルを買いましょう
次は、ようやくセットアップです。
環境作るのが一番楽しいですよね。(作った後飽きてしまう。。。)
では。またお会いしましょう。(2021/10/15)